آتلیه کودک | آتلیه نوزاد | آتلیه بارداری
آتلیه کودک | آتلیه نوزاد | آتلیه بارداریآتلیه کودک | آتلیه نوزاد | آتلیه بارداری
آتلیه کودک | آتلیه نوزاد | آتلیه بارداریآموزش کار با سرعت شاترهای مختلف
سه تنظیمات اساسی در عکاسی نوزاد در آتلیه نوزاد منظره وجود دارد: ایزو، دیافراگم و سرعت شاتر (که تحت عنوان مثلث نوردهی شناخته می شوند). اگرچه درک هر سه اینها برای ایجاد تصاویر صحیح از لحاظ تکنیکی به یک اندازه مهم است، اما وقتی بحث تاثیر بصری یک تصویر مطرح باشد، یکی از آنها از اهمیت بیشتری برخوردار است. تنظیم سرعت شاتر تفاوت زیادی در عکس های شما ایجاد می کند و اغلب چیزی است که می تواند تصویر شما را در میان تصاویر دیگر برجسته کند.
هرچند انتخاب سرعت شاتر ایده آل کار آسانی نیست. به ندرت تنها یک سرعت شاتر صحیح وجود دارد، اما قطعا سناریوهایی وجود دارند که از یک سرعت شاتر خاص نفع می برند. در این مقاله، ما به چند سناریوی مختلف و این که چگونه سرعت شاتر بر هر یک از آنها تاثیر می گذارد، نگاهی خواهیم انداخت.
کار با سرعت شاترهای سریع
ساده ترین سرعت شاتر برای کار کردن، یک سرعت شاتر سریع است. کار با سرعت شاترهای سریع نیازی به سه پایه ندارد و شما به راحتی می توانید از سوژه هایی که به سرعت رد می شوند عکس بگیرید. همچنین رایج ترین انتخاب برای اکثر عکاسان تازه کار است، چون به تلاش زیادی نیاز ندارد (و اکثر حالات خودکار یک سرعت شاتر نسبتا سریع انتخاب می کنند).
در زیر یک مثال معمول از زمانی که لازم است از یک سرعت شاتر سریع استفاده کنید را می بینید. به منظور متوقف کردن حرکت آهو، من مجبور شدم سرعت شاتر را به ۱/۳۲۰ ثانیه افزایش دهم. اگر آهو با سرعت بیشتری حرکت می کرد، من مجبور بودم سرعت شاتر را حتی بیشتر افزایش دهم تا از هر گونه ماتی حرکتی جلوگیری کنم.
[عکاسی منظره]
هرچند عکاسی از حیوانات تنها موردی نیست که شما باید از یک سرعت شاتر سریع استفاده کنید. در تصویر زیر، من از سرعت شاتر ۱/۱۶۰۰ ثانیه استفاده کردم.
چرا من از چنین سرعت شاتر سریعی برای این صحنه استفاده کردم؟ اگر به آن نگاه کنید، آب کاملا ساکن است، هیچ سوژه متحرکی وجود ندارد و هنوز نور کافی برای استفاده از یک سرعت شاتر کمی آهسته تر وجود دارد، درست است؟ بله، با این حال، این عکس از روی یک قایق گرفته شد و با وجود این که آب تقریبا بی حرکت بود، من به یک سرعت شاتر بسیار سریع نیاز داشتم تا صحنه را بدون هیچ گونه تاری ناشی از حرکت دوربین، فریز (متوقف) کنم.
[عکاسی منظره]
استفاده از تنظیمات ایده آل نه تنظیمات عالی
اگر من روی زمین ایستاده بودم، می توانستم به راحتی از یک سرعت شاتر آهسته تر استفاده کنم و تصویر مشابهی به دست آورم. در واقع، اگر می توانستم از یک ایزوی پایین تر و یک دیافراگم ایده آل استفاده کنم، کیفیت کلی می توانست حتی از این هم بهتر باشد. با این حال، هدف عکاسی این نیست که همیشه تنظیمات عالی داشته باشیم؛ بلکه داشتن تنظیمات ایده آلی است که به شما اجازه می دهد تا عکس را در یک شرایط معین بگیرید. مهم ترین نکته در واقع ثبت تصویر است.
من برای مدت طولانی بیش از حد بر روی این مسئله تمرکز می کردم که همیشه از تنظیمات عالی استفاده کنم. واقعیت این است که این کار اغلب به از دست دادن عکس منجر می شود، چون شما به جای کار کردن با شرایطی که دارید، بیش از حد بر روی جنبه تکنیکی تمرکز می کنید.
به عنوان مثال، استفاده از یک سرعت شاتر آهسته تر هنگام ایستادن بر روی یک قایق (مانند تصویر بالا) باعث می شود که توده های یخ شناور به علت حرکت تار شوند. شما کدام یک را ترجیح می دهید؟ یک تصویر تار که «از لحاظ تکنیکی» عالی است، یا یک تصویر واضح و شارپ که تنظیمات تکنیکی عالی ندارد؟
قبل از این که به سراغ سرعت شاترهای آهسته تر برویم، بیایید نگاهی به چند سناریو بیاندازیم که در آن استفاده از یک سرعت شاتر سریع توصیه می شود:
هنگام عکاسی به صورت دوربین در دست
عکاسی از سوژه های به سرعت در حال حرکت
زمانی که هدف فریز یا متوقف کردن حرکت است
هنگام عکاسی از یک وسیله نقلیه
کار با سرعت شاترهای آهسته
در عکاسی منظره، تفاوت بین سرعت شاترهای آهسته بسیار بیشتر از تفاوت بین سرعت شاترهای سریع است. اگرچه شما تفاوت چندان زیادی بین ۱/۳۲۰ ثانیه و ۱/۶۴۰ ثانیه نخواهید دید (در اکثر موارد)، اما ممکن است تفاوت زیادی بین ۱۰ ثانیه و ۶۰ ثانیه ببینید. به همین دلیل، من این بخش را به دو قسمت تقسیم می کنم: کمتر از ۳۰ ثانیه، و بیشتر از ۳۰ ثانیه (مُد Bulb).
[عکاسی منظره]
تعریف نوردهی طولانی تا حدودی مبهم است، اما من در کتاب «راهنمای نهایی برای عکاسی با نوردهی طولانی» خودم توضیح می دهم که نوردهی طولانی عکاسی با سرعت شاتری است که در آن شما دیگر نمی توانید یک تصویر را به صورت دوربین در دست واضح و شارپ ثبت کنید. به طور معمول، بسته به دوربین و فاصله کانونی شما این سرعت شاتر در محدوده ۱/۵۰ ثانیه است (یک فاصله کانونی طولانی تر برای ثبت یک تصویر شارپ به صورت دوربین در دست، به سرعت شاتر سریع تری نسبت به یک فاصله کانونی واید نیاز دارد).
سرعت شاترهای کمتر از ۳۰ ثانیه
اگرچه تفاوت بین سرعت شاتر ۱ ثانیه و ۳۰ ثانیه زیاد است، اما طبیعی تر است که اینها را با هم در یک بخش قرار دهیم تا بررسی آنها راحت تر باشد. با این حال، من سعی می کنم کمی قضیه را باز کنم تا به شما ایده بدهم که در شرایط مختلف کدام سرعت شاترها را باید امتحان کنید. باز هم تکرار می کنم، هیچ انتخاب صحیح محضی وجود ندارد و این مسئله اغلب به اولویت شما و ابزارهایی که برای کار کردن در اختیار دارید بستگی دارد.
هنگام عکاسی از سواحل و مناظر دریایی که در آن امواج به ساحل یا صخره های اطراف برخورد می کنند، من اغلب با سرعت شاتر ۰٫۵ تا ۱ ثانیه کار می کنم. من متوجه شده ام که این سرعت شاتر ماتی خوبی در آب ایجاد می کند، در حالیکه هنوز هم بافت آن را به اندازه کافی حفظ می کند. یک سرعت شاتر آهسته تر مانند ۸ ثانیه آب را مات می کند اما نه آن قدر که یک اثر «ابریشمی» که اغلب در عکاسی با نوردهی طولانی می بینید (در ادامه به آن خواهیم پرداخت)، به آن بدهد.
[عکاسی منظره]
این مسئله هنگام عکاسی از آبشارها و رودخانه ها نیز صادق است. من معمولا هنگام کار با این صحنه ها از یک سرعت شاتر نیمه آهسته به جای یک سرعت شاتر فوق العاده آهسته استفاده می کنم، چون ترجیح می دهم کمی از بافت آب را حفظ کنم.
همانطور که سرعت شاتر را افزایش می دهید، متوجه خواهید شد که المان های در حال حرکت بیشتر و بیشتر مات می شوند. در تصویر زیر، من از سرعت شاتر ۲۰ ثانیه برای مات کردن آب و دادن کمی حرکت به آسمان استفاده کردم. اگر به ابرها نگاه کنید، می توانید ببینید که آنها در حال حرکت بوده اند و کمی اثر «آسمان کشیده شده» در آن وجود دارد.
[عکاسی منظره]
به خاطر داشته باشید که سرعت ابرها تعیین می کند که برای ثبت این حرکت، سرعت شاتر چقدر باید آهسته باشد. هنگامی که ابرها به سرعت حرکت می کنند، می توانید حرکت آنها را حتی با یک سرعت شاتر ۵ تا ۱۰ ثانیه نیز ثبت کنید، اما برای این که واقعا آن اثر «آسمان کشیده شده» را به دست آورید، اغلب باید از یک سرعت شاتر (یا زمان نوردهی) آهسته تر از ۳۰ ثانیه استفاده کنید.
سرعت شاترهای بیشتر از ۳۰ ثانیه (مُد Bulb)
به منظور دستیابی به یک سرعت شاتر بیش از ۳۰ ثانیه، احتمالا باید Bulb Mode را فعال کنید.
زمانی که من برای اولین بار به سراغ عکاسی با نوردهی طولانی رفتم و اولین فیلترهای ND 10 استاپم را خریدم، بلافاصله به این سرعت شاترهای فوق العاده سریع معتاد شدم. اعتراف می کنم که دیگر به آن اندازه این کار را انجام نمی دهم، اما قطعا کار با آنها بسیار سرگرم کننده است.
دلیل اصلی استفاده از یک سرعت شاتر بیشتر (آهسته تر) از ۳۰ ثانیه برای عکاسی منظره، به دست آوردن یک اثر «آسمان کشیده شده» و کاملا مات کردن المان های در حال حرکت مانند آب است. همچنین می تواند راه خوبی برای حذف اشخاص از تصاویرتان باشد (اگر آنها در طول نوردهی ۳-۲ دقیقه ای شما در آن اطراف راه بروند، به احتمال زیاد «ناپدید می شوند»).
[عکاسی منظره]
برای تصویر بالا من از سرعت شاتر ۱۸۰ ثانیه استفاده کردم. همانطور که می توانید ببینید، این سرعت شاتر آب را کاملا مات کرده و آسمان در طول کادر کشیده شده است.
نتیجه گیری
کار با نوردهی های طولانی تر می تواند بسیار سرگرم کننده باشد، اما چیزی نیست که همیشه مفید باشد. به عنوان مثال، هنگام عکاسی از صحنه ای که هیچ المان متحرکی (و هیچ ابری) ندارد، نیازی نیست از یک سرعت شاتر فوق العاده آهسته استفاده کنید، چون به احتمال زیاد دقیقا مانند یک سرعت شاتر آهسته به نظر خواهد رسید.
بنابراین برای فهمیدن این که چگونه بهترین یا مناسب ترین سرعت شاتر را انتخاب کنید، تمرین کنید و به آنچه که می خواهید در تصویر خود به دست آورید، پی ببرید.
نویسنده: کریستین هویبرگ (Christian Hoiberg)
منبع:
چگونه عکس هایی بگیریم که مجلات بخواهند
مت هیگز در مورد آنچه که لازم است قبل از آماده کردن تصاویر برای مجلات و مشتریان تجاری دیگر در نظر بگیرید، توضیح می دهد. از عکاسی با اصول اولیه درست گرفته تا ثبت ترکیب بندی های متنوع و استفاده از فضای منفی در عکس.امروزه پیدا کردن نشریات و مجلاتی که ممکن است به خرید مجوز برای تصاویر شما علاقه مند باشند، از همیشه آسان تر است. با این حال، با وجود عکاسان سراسر جهان که برای حق کمیسیون (به دست آوردن مشتری) با هم رقابت می کنند، رقابت نیز از همیشه بیشتر است.
در حین گرفتن عکس، به خاطر سپردن چیزهایی که موسسات انتشاراتی و تجاری به دنبال آن هستند، و چیزهایی که طراحان از آن متنفرند، بهترین شانس را برای فروش به شما خواهد داد.
اینها مهمترین مواردی هستند که باید قبل از عکاسی در نظر بگیرید.
۱
اصول اولیه را درست درک کنید
[فروش عکس]
گوشی های هوشمند متوسط قادر به چاپ نتایج با کیفیت بالا می باشند. عکس از: Matt Golowczynski
ممکن است از شنیدن این حرف شگفت زده شوید که این روزها حتی عکس های گرفته شده با گوشی های تلفن نیز می توانند برای استفاده در تبلیغات یا مقالات متوسط به اندازه کافی خوب باشند. در واقع، برخی از روزنامه ها به همین دلیل گزارشگران خود را برای عکاسی کودک در آتلیه کودک با موبایل آموزش داده اند.
شما احتمالا هیچ وقت به فایل های گرفته شده بر روی سنسوری با ۳۵ مگاپیکسل یا بیشتر نیاز پیدا نخواهید کرد، مگر این که بخواهید از تصاویر خود به عنوان بخشی از یک کمپین تجاری بزرگ استفاده کنید. چیزی که از دوربین خاص شما مهمتر است این است که آیا اصول اولیه یک عکس خوب را به طور کامل درک کرده اید یا نه.
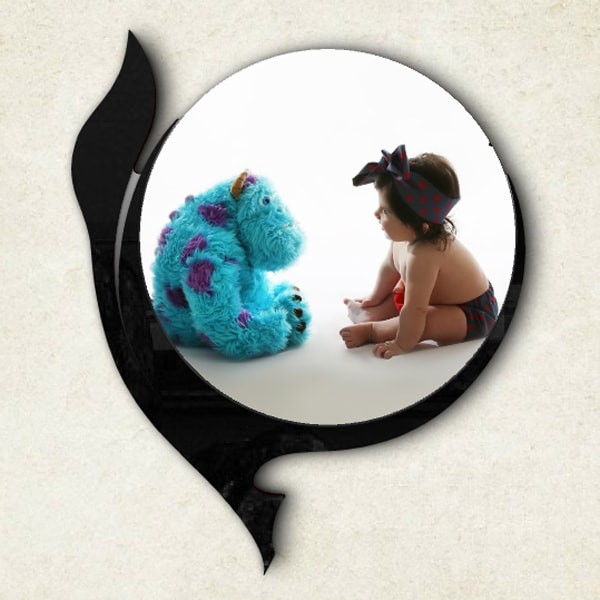
اول این که نقطه کانونی تصویر شما باید به وضوح قابل شناسایی و در فوکوس باشد. صحنه های گیج کننده با سوژه غیر واضح و حواس پرتی های متعدد برای کسی که سعی دارد پیامی را انتقال دهد یا چیز مهمی را به طور برجسته نشان دهد، جذاب نیست.
همچنین تصویر شما باید به خوبی نوردهی شده باشد، قبل از استفاده به ویرایش اضافی کمی نیاز داشته باشد، و فاقد نویز تصویر باشد که باعث می شود کیفیت آن پایین به نظر برسد. اگر تمام این موارد را درست رعایت کنید، تصاویر شما در مراحل اولیه شکست نخواهند خورد.
۲
انواع ترکیب بندی ها را ثبت کنید
[فروش عکس]
فضای بزرگ بدون حواس پرتی در سمت چپ فانوس در این تصویر را می توان به راحتی در پشت یک متن قرار داد. عکس از: Matt Higgs
در زمینه ترکیب بندی، تنوع اغلب کلید کار است. زمانی که شما برای خودتان عکس می گیرید، یک عکس از یک سوژه یا صحنه ممکن است کافی باشد تا به آن علاقه مند شوید. با این حال، طراحانی که بر روی یک پروژه کار می کنند، به طور معمول ترکیب بندی ها و جهت گیری هایی را می پسندند که می توانند در طراحی های خود با آن آزمایش کنند.
چند عکس منظره بگیرید، و چند عکس پرتره، که در برخی از آنها سوژه کادر را پر کند و در برخی دیگر المان کوچکتری در داخل کادر باشد. اگرچه نباید مشتری ها را با یک میلیون نسخه از یک چیز یکسان بمباران کنید، اما خوب است که به آنها حق انتخاب بدهید، و چند گزینه از فایل هایی که می توانید پس از درخواست ارائه دهید، داشته باشید.
یک المان که می توانید در عکس های خود جای دهید، ایده فضای منفی است. فضای منفی یک ناحیه ساده و بدون هیچ ویژگی خاص در اطراف سوژه شماست که توجه بیننده را از سوژه دور نمی کند. نمونه هایی از فضای منفی می تواند یک آسمان آبی روشن در پشت یک بالن هوای گرم شناور، یا یک دیوار سفید تمیز در پس زمینه یک پرتره باشد.
این المان های بدون حواس پرتی نه تنها در تضاد (کنتراست) با سوژه ها به تاثیر آنها می افزایند (و در برخی موارد بر چیزهایی مانند مقیاس تاکید می کنند)، بلکه در استفاده های انتشاراتی یا تجاری نیز طراحان را قادر می سازند تا متن های قابل خواندن را به طور واضح بر روی آنها قرار دهند، که بسیار مطلوب است.
۳
تصاویر آرشیوی کلاسیک نگیرید
[فروش عکس]
واقعا دیگر به این نوع تصاویر نیازی نیست. عکس از Caiaimage/Tom Merton، Getty Images
در گذشته، تصاویر اشخاصی که به صورت تجاری مورد استفاده قرار می گرفت، اغلب یک ظاهر صحنه سازی شده (از پیش تعیین شده) و مصنوعی داشت، و مدل ها خنده های بزرگ غیر طبیعی داشتند و در انجام بسیاری از فعالیت های کسل کننده افراط می کردند. جای تعجب ندارد که این نوع تصاویر دیگر رواج ندارند، و خریداران تصویر اکنون عکس هایی می خواهند که معتبرتر به نظر برسند.
به همین دلیل، سعی کنید تصاویر اشخاص را با یک ظاهر کاندید (بی هوا – بدون ژست)، و سبک زندگی (لایف استایل) بگیرید، و مدل های خود را در صحنه های واقعی نشان دهید که داستان های روزمره ای می گویند که می تواند مربوط به همه باشد. یک تکنیک خوب پایین آمدن تا سطح چشم و نزدیک شدن به سوژه ها برای به دست آوردن یک تصویر صمیمی تر باشد.
۴
برای فروش تصاویر خود از قبل فکر کنید
[فروش عکس]
یک صحنه برفی عالی دارید؟ تا دی ماه منتظر نمانید تا کاری با آن انجام دهید. عکس از: Anton Petrus، Getty Images
لازم به ذکر است که اکثر ناشران و شرکت ها برای خرید تصاویر از چند ماه قبل راجب آن فکر می کنند.
این بدین معنی است که گرچه خوب است به طور فصلی کار کنید، اما آن منظره برفی فوق العاده احتمالا در شهریور ماه سال بعد بهتر از آذر ماه به فروش می رود. آرشیوی از عکس هایی که در تمام طول سال می گیرید تهیه کنید تا وقتی یک تصویر دوباره مورد تقاضا قرار گرفت برای عرضه آن آماده باشید.
البته، اگر تصاویری در یک ژانر قابل کنترل تر، مانند عکاسی از مواد غذایی یا اجسام بی جان بگیرید، از این نعمت برخوردار خواهید بود که می توانید تصاویر خود را هر زمانی بگیرید. بنابراین، می توانید عکس های نوروزی تان را زود تر در تابستان بگیرید.
۵
عکس ها را بیش از حد ویرایش نکنید
[فروش عکس]
این تصویر به سیاه و سفید تبدیل شده است، اما تا حدی ویرایش نشده که صحنه دیگر واقعی به نظر نرسد. عکس از: Matt Higgs
اگرچه هر تصویر به کمی اصلاح نیاز دارد تا به بهترین شکل ممکن دیده شود، اما به طور معمول بهتر است که از پردازش های بسیار سبک دار اجتناب کنید، مگر این که بدانید افرادی که برای آنها کار می کنید، سلیقه خاصی دارند (این نوع ویرایش را می پسندند).
طراحان در صورت لزوم به نوعی در زمینه ویرایش تصاویر تجربه دارند، اما اگر چیزی جز تصاویر HDR یا تصاویری با رنگ های اغراق آمیز به آنها ندهید، ممکن است پا به فرار بگذارند.
به یاد داشته باشید که در مورد ناشران و شرکت ها، شما اغلب عکسی را می فروشید که چیزی را نشان می دهد که آنها می خواهند در مورد آن صحبت کنند، نه یک اثر هنری برای دیوار دفتر آنها. با احتیاط عمل کنید، پس پردازش خود را تمیز و ساده نگه دارید، در این صورت احتمال بیشتری دارد که بتوانید تصاویر خود را بفروشید.
۶
مطمئن شوید که تصاویرتان از لحاظ قانونی مشکلی نداشته باشند
به طور معمول، شما به محض گرفتن یک تصویر مالک حق کپی رایت آن می شوید، و از لحاظ قانونی می توانید آن را به هر کسی که می خواهید، برای هر چیزی که آنها می خواهند بفروشید. با این حال، موارد استثنایی وجود دارد، و شما تعهد دارید که مجوزهای مربوطه برای یک تصویر را قبل از فروش آن بگیرید.
کسب اجازه از مدل برای هر کسی که به وضوح در تصویری قابل شناسایی است که برای اهداف تجاری فروخته می شود و قرار است برای تبلیغات یا بازاریابی مورد استفاده قرار گیرد، ضروری می باشد، اما برای اهداف انتشاراتی یا هنری نه (مگر این که باعث بدنام شدن سوژه شود). به همین دلیل، همیشه خوب است که از هر کسی که در یکی از تصاویر شماست که ممکن است روزی آن را به فروش تجاری برسانید، بخواهید که یک فرم کسب اجازه مدل را همان موقع امضا کند. این فرم ضروری است، حتی اگر به سوژه دستمزد پرداخت کرده باشید و تصویر او را در یک جلسه عکاسی سازماندهی شده گرفته باشید.
اگرچه فروش عکس هایی که تصادفا آثار دارای حق کپی رایت دیگر را ثبت می کنند – به عنوان مثال، بیلبورد یک شرکت، یا لوگویی در یک صحنه خیابانی – غیر قانونی نیست، اما برای این که قانونی باشد، نباید در مرکز توجه تصویر شما باشد. به همین دلیل اغلب منطقی است که از مدل هایی که با آنها کار می کنید بخواهید تا در صورت امکان لباس های غیر مارکدار بپوشند.
نویسنده: مت هیگز (Matt Higgs)
منبع:
آموزش عکاسی تایم لپس تک فریم
عکاسی بارداری در آتلیه بارداری تایم لپس (time-lapse) به ثبت تصاویر با وقفه های زمانی و اغلب ساخت یک ویدیو با آن ها گفته می شود، ویدیویی که گذر زمان را نشان می دهد. در این مقاله آدریان دیویس (Adrian Davies) آموزش می دهد که چگونه به جای ویدیو، تاثیر گذشت زمان بر سوژه خود را در یک تصویر کامپوزیت (ترکیب چند شات) نشان دهید.شما مطمئنا با دنباله های تایم لپس خیره کننده ای که در مستندهای حیات وحش از گیاهان در حال رشد، گل های در حال باز شدن یا پروانه های در حال تغییر شکل می بینید، آشنا هستید.

بسیاری از دوربین های دیجیتال در حال حاضر تایمرهایی دارند که شما را قادر می سازد تا از این نوع دنباله های تایم لپس (time-lapse) بگیرید، هرچند اینها خروجی هایی به صورت فیلم ویدئویی هستند (به صورت فیلم ویدئویی تولید می شوند). اما می توان یک افکت مشابه را با ارائه دنباله های تایم لپس در یک تصویر واحد، هرچند از سوژه های ساده تر ایجاد کرد.
با عکاسی از یک سوژه یکسان در طول یک دوره زمانی، و سپس ترکیب تصاویر در یک فریم، می توانید ایده خوبی از رشد یا حرکت به دست آورید. برای روشن تر شدن موضوع، احتمالا بهتر است که تعداد تصاویر تکی را به حداکثر پنج عکس محدود کنید. سعی کنید سوژه ای انتخاب کنید که در آن تفاوت واضح و مشخصی بین تصاویر تکی وجود دارد.
کلید موفقیت این است که سوژه را برای تمام نوردهی ها در یک مکان ثابت نگه دارید، به طوری که تنها تغییر یا رشد آن را ثبت کنید، و همچنین از یک نورپردازی و بزرگنمایی یکسان برای تمام تصاویر استفاده کنید.
یکی از ساده ترین سوژه ها برای شروع، یک غنچه نرگس زرد است. آن را در یک گلدان پر از آب در مقابل یک پس زمینه ساده قرار دهید (سفید یا سیاه بهتر است، و کار پس پردازش را ساده تر می کند)، و جای آن را (با گیره) محکم کنید، به طوری که در طول مدت عکاسی حرکت نکند. دوربین باید بر روی یک سه پایه محکم نصب شود. در مثال نشان داده شده در اینجا، نوردهی ها حدود سه ساعت با هم فاصله داشتند، اما شما می توانید به سادگی با نگاه خودتان تشخیص بدهید که چه موقع نوردهی بعدی را عکاسی کنید.
تکنیک کامپوزیت ۱
[عکاسی تایم لپس]
در فتوشاپ (یا یک برنامه ویرایش عکس دیگر با امکانات مربوط به لایه ها)، اولین تصویر را باز کنید، و عرض بوم را تا ۳۰۰% بکشید (Image > Canvas Size) تا به اندازه سه تصویر شود. رنگ بسط بوم را همانند رنگ تصویر قرار دهید (در این جا، سیاه).
[عکاسی تایم لپس]
تصویر دوم را باز کنید، آن را انتخاب کرده، کپی کنید، و در کنار تصویر اول پیست کنید. از ابزار Move برای هم تراز کردن آن به طور کامل استفاده کنید. اکنون تصویر سوم را باز کرده و همین روند را تکرار کنید. در آخر، هنگامی که ترکیب بندی مطابق با میل شما کامل شد، لایه های تصویر را مسطح کرده، و هرگونه پس زمینه اضافی را برش دهید. برای تاکید بر تفاوت بین تصاویر اول و آخر، من آنها را با استفاده از امکانات Layers در فتوشاپ، با استفاده از حالت Lighten Blending کنار هم قرار دادم.
تکنیک کامپوزیت ۲
[عکاسی تایم لپس]
من با استفاده از گیاه گوشت خوار پیچر نشان داده شده در اینجا، یک تکنیک کمی متفاوت اتخاذ کردم. گیاه برگ هایی با سن های مختلف داشت، بنابراین من از برگ های مختلف عکس گرفتم، و بعدا آنها را به هم وصل کردم.
[عکاسی تایم لپس]
اگر شما از این روش استفاده کردید، مطمئن شوید که بزرگنمایی، جهت گیری و نورپردازی را در تمام عکس ها یکسان نگه دارید.
نویسنده: آدریان دیویس
منبع:
معرفی نیکون D5600
نیکون با اضافه کردن اتصال بلوتوث به دوربین عالی D5500 قبلی خود، از یک DSLR جدید با نام D5600 پرده برداری کرده است. در این مطلب کوتاه، شما عزیزان را با دوربین جدید Nikon D5600 آشنا خواهیم کرد. عکاسی نوزاد در آتلیه نوزاد
این شرکت ژاپنی در اصل تنها لنز D5500 را به روز رسانی کرده، و تکنولوژی بلوتوث SnapBridge را به DSLR مقرون به صرفه خود اضافه کرده است. سایت trustedreviews در بررسی نیکون D5500 به آن رتبه ۸/۱۰ داده است.
SnapBridge به کاربران اجازه می دهد تا دوربین ها را برای همگام سازی همیشه فعال تصویر، پشتیبان گیری خودکار، و به اشتراک گذاری آسان عکس، با گوشی های هوشمند خود جفت (pair) کنند.
به جز آن، D5600 یک حالت فیلمبرداری تایم لپس اضافه هم دارد که آن را از D7200 قرض گرفته است، و نیکون همچنین می گوید که دوربین جدید دارای یک صفحه نمایش لمسی بهبود یافته است، اگرچه ما تا وقتی که آن را در دست نگیریم نمی توانیم بفهمیم واقعا چقدر بهبود یافته است.
[دوربین نیکون d5600]
در بقیه موارد، مشخصات دوربین تقریبا یکسان است – مانند D5500، یک سنسور ۲۴٫۲MP APS-C، پردازنده Expeed 4، فیلمبرداری ۱۰۸۰p 60fps، و یک صفحه نمایش چرخان ۳٫۲ اینچی دارد.
خبر بد این است که نیکون فعلا قرار است D5600 را فقط در ژاپن عرضه کند، و قیمت نهایی، مشخصات، و دسترسی بین المللی به آن هنوز مشخص نشده است.
هنگامی که در آمریکا و انگلیس عرضه شد، ارزشش را دارد که از CES 2017 چشم برندارید، شرکت ممکن است آخرین DSLR رده متوسط خود را به مخاطبان گسترده تری ارائه دهد.
[دوربین نیکون d5600] [دوربین نیکون d5600] [دوربین نیکون d5600]
شما منتظر D5600 خواهید ماند یا همین حالا به یک DSLR جدید نیاز دارید؟ پاسخ خود را در قسمت دیدگاه ها، پایین صفحه، با ما به اشتراک بگذارید.
م
منبع
برگرفته از: trustedreviews
۳ روش برای درجه بندی و تنظیم دقیق رنگ در فتوشاپ
وقتی من به فتوشاپ فکر می کنم، به دقت و خلاقیت فکر می کنم. ویرایشگرهای فرمت Raw که خیلی از شما با آنها آشنا هستید: مثل لایت روم، Capture One و غیره، ابزار فوق العاده ای هستند، اما به طور کلی، فاقد وسعت و دقت فتوشاپ می باشند. درجه بندی رنگ (color grading) فرآیند تغییر رنگ های از پیش موجود در داخل تصویر شماست و از طریق فتوشاپ ما می توانیم کنترل بسیار دقیقی بر آن داشته باشیم. در این مطلب لنزک، سه روش دقیق برای درجه بندی رنگ یا تنظیم رنگ ها در فتوشاپ به شما آموزش خواهیم داد. این روش ها عبارتند از: Hue & Saturation، Selective Color، و Apply Image. ، دوربین ، عکاسی کودک در آتلیه کودک
1
درجه بندی رنگ با استفاده از Hue and Saturation
هنگامی که یک لایه Hue and Saturation ایجاد کردید، پنجره ای شبیه به پنجره بالا خواهید دید. در مقایسه با Selective Color، که در ادامه نشان خواهم داد، Hue and Saturation دو ویژگی عالی دارد: ابزار Color Picker (نماد دست و فلش) به شما اجازه می دهد که به سادگی تنها با کلیک کردن بر روی تصویرتان یک رنگ را برای تنظیم کردن انتخاب کنید. اگرچه ابزار چندان مبتکرانه ای نیست اما مفید است، به خصوص اگر مطمئن نیستید کدام رنگ را باید تنظیم کنید. اسلایدرهای محدوده رنگ در پایین پنل به شما اجازه می دهند انتخاب خود را اصلاح کرده و به طور دقیق یک رنگ خاص، یا حتی تنها سایه ای از یک رنگ خاص را هدف قرار دهید.
یادداشت جانبی: هنگام اعمال تنظیمات بر روی اسلایدرهای محدوده رنگ، من اغلب Saturation را تا ۱۰۰ بالا می برم تا بتوانم ببینم دقیقا چه چیزی دارم انتخاب می کنم.
[تنظیم رنگ عکس فتوشاپ]
برای اینکه روند کار را به شما نشان دهم، تصمیم گرفتم این درختان را کمی درجه بندی رنگ کرده، و آنها را سبزتر، و زردتر کنم. برای انجام این کار، ابزار Color Picker را برداشتم و بر روی درخت ها کلیک کردم. این کار به من نشان داد که در واقع، رنگ زرد بیشتری نسبت به رنگ سبز در درخت ها وجود دارد، و از این رو، کانال زرد انتخاب شد. از اینجا من تنظیمات لازم را بر روی اسلایدرهای Hue و Saturation اعمال کردم تا وقتی که از نتیجه راضی شدم. من به ندرت به اسلایدر Luminosity (روشنایی) دست می زنم اما از این کار نترسید، احتمالا از اثر آن خوشتان خواهد آمد.
[تنظیم رنگ عکس فتوشاپ]
۲
استفاده از Selective Color برای درجه بندی رنگ بسیار دقیق
زمانی که بحث کنترل درجه بندی رنگ مطرح باشد، Selective Color یا رنگ انتخابی اکثر لایه های تنظیماتی دیگر را تحت الشعاع قرار می دهد. شما نه تنها می توانید به طور مستقل رنگ های قرمز، زرد، فیروزه ای، آبی، و ارغوانی را تنظیم کنید، بلکه می توانید تغییرات کلی تری بر روی هایلایت ها، تن های میانی، و سایه ها ایجاد کنید. علاوه بر این، در حالیکه Hue and Saturation یک اسلایدر برای کنترل Hue به ما می دهد، در Selective Color سه اسلایدر وجود دارد که سطح کنترل به مراتب عمیق تری را ارائه می دهند.
[تنظیم رنگ عکس فتوشاپ]
اگر شما با تنظیم رنگ در Curves (لایه تنظیماتی منحنی ها) آشنا هستید، Selective Color کاملا شبیه آن، اما به شکل اسلایدر است. ساده ترین راه برای یادگیری این است که فتوشاپ را باز کنید و با آن کار کنید. شما متوجه خواهید شد که هر اسلایدر یک اسم دارد؛ Cyan (فیروزه ای)، Magenta (ارغوانی) و Yellow (زرد). حرکت دادن اسلایدر به سمت راست آن رنگ را نشان خواهد داد، حرکت دادن آن به سمت چپ رنگ مخالف آن را نشان خواهد داد: Cyan > Red، Magenta > Green و Yellow > Blue. در آخر، شما متوجه اسلایدری به نام Black نیز خواهید شد. این اسلایدر به روش مشابه با Luminosity در Hue and Saturation عمل می کند، اما طبق تجربه من، معمولا کمی بهتر کار می کند.
[تنظیم رنگ عکس فتوشاپ]
بنابراین چرا استفاده از Selective Color بهتر از Hue and Saturation است؟ هر دو کاملا به هم شبیه هستند، اما Selective Color از لحاظ کنترل شما بر هر رنگ دقیق تر است. از آنجا که سه اسلایدر برای کنترل رنگ معین هر کانال به شما می دهد، کنترل بیشتری دارید، و همچنین این واقعیت وجود دارد که Selective Color کنترل بیشتری نسبت به هایلایت ها (سفید ها)، تن های میانی (خنثی ها)، و سایه ها (سیاه ها) ارائه می دهد. این قطعا سریع ترین ابزار درجه بندی رنگ فتوشاپ نیست، اما یکی از بهترین ابزارها برای افراد وسواسی کنترل کننده مثل من است.
۳
Apply Image، یک توپ منحنی درجه بندی رنگ
با استفاده از Apply Image شما می توانید ماسک های بسیار دقیقی ایجاد کنید که می توانید برای اعمال درجه بندی های رنگ خود به هایلایت ها یا سایه ها از آنها استفاده کنید. صبر کن مارکس، الآن همان حرف های قبلی را تکرار نمی کنی؟ قبلا نگفتی که می توانیم این کار را با استفاده از Selective Color انجام دهیم؟ بله، گفتم، اما شما با استفاده از Apply Image می توانید کنترل حتی بیشتری داشته باشید. اجازه دهید اول به شما نشان دهم چطور این کار را بکنید و بعد از آن خواهم گفت که چرا این ابزار برای کنترل بیشتر عالی است.
[تنظیم رنگ عکس فتوشاپ]
یک لایه جدید ایجاد کنید، من اغلب در اینجا از Curves استفاده می کنم، و به مسیر Image>Apply Image بروید. یک پنجره شبیه پنجره زیر خواهید دید. منبع شما نام تصویری که باز کرده اید خواهد بود. برای اهداف امروز ما، لایه را بر روی حالت “Merged”، کانال را “RGB” و ادغام را “Normal” باقی بگذارید. تنها تنظیماتی که از شما می خواهم تغییر دهید Invert است. با علامت زدن آن، یک ماسک برای قسمت های روشن یا هایلایت ها (Highlights) ایجاد خواهید کرد، و اگر تیک آن را بردارید، ماسک شما برای سایه ها (Shadows) خواهد بود. دو ماسکی که می توانید در بالا ببنید، چیزی هستند که از این روش به دست خواهد آمد.
[تنظیم رنگ عکس فتوشاپ] [تنظیم رنگ عکس فتوشاپ]
علت این که این ابزار بهتر از Selective Color است این است که شما می توانید اصلاحات بیشتری در ماسک ایجاد کنید. بیایید در تصویر نمونه سایه ها را در نظر بگیریم. Selective Color به شما اجازه خواهد داد تا Shadows را تنظیم کنید، اما از آنجا که سایه ها بخش زیادی از این تصویر را در برگرفته اند، تنظیمات شما خیلی کلی خواهند بود. با استفاده از ماسکی که Apply Image برای ما ایجاد کرده است، می توانیم آن ماسک را با استفاده از CTRL+M/L (برای منحنی ها یا سطوح) ویرایش کرده و انتخابمان را حتی بیشتر محدود کنیم.
یادداشت جانبی: Apply Image تکنیک بسیار قدرتمندی است که می توان آن را برای چیزهای زیادی به کار برد. به عنوان مثال، شما می توانید از ماسک های یکسان برای ایجاد تنظیمات دقیق بر روی تُن ها (tones) استفاده کنید.
[تنظیم رنگ عکس فتوشاپ]
یک پاداش برای وسواسی های کنترل گر
در هر یک از لایه های تنظیماتی ای (adjustment layer) که ایجاد می کنید، اگر خواستید سریعا اثر آنها را به Highlights یا Shadows محدود کنید، بر روی آنها دابل کلیک کرده و از “Blend If” استفاده کنید. با فشردن همزمان دکمه Alt و کلیک کردن بر روی اسلایدرها، آنها از هم جدا می شوند (عکس بالا را ببینید)، این به شما اجازه می دهد تا اثر آنها را به تدریج کم کرده، و آن را یا از Highlights یا Shadows حذف کنید. این تکنیک روشی است که من همیشه از آن استفاده می کنم، چون سریع است و درک آن آسان می باشد.
[تنظیم رنگ عکس فتوشاپ]
خلاصه درجه بندی رنگ
شما هنگام درجه بندی و تنظیم رنگ همیشه به این سطح از کنترل نیاز ندارید. من معمولا تغییرات کلی تر بر روی هایلایت ها، تن های میانی و سایه ها را از داخل یک ویرایشگر RAW ایجاد می کنم. با این حال، اگر وقت برای صرف کردن روی یک تصویر دارید، یا به هر دلیلی می خواهید تغییرات بسیار دقیق ایجاد کنید، روش های تنظیم رنگ مطرح شده در این مطلب خیلی به کارتان خواهند آمد.
نویسنده: مکس بریج (Max Bridge)
منبع: